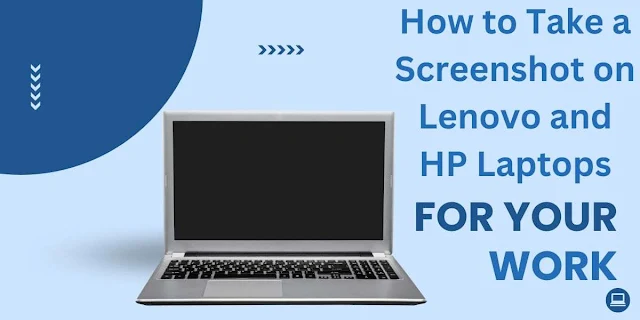How to Take a Screenshot on Lenovo and HP Laptops
Naturally, screenshots have become an important tool in our digital lives, used to capture and share information, solve problems or simply preserve memorable moments. It is very important to know how to take a screenshot whether you are using a Lenovo or HP laptop. In this guide, we will examine different ways of capturing screenshots for both Lenovo and HP laptops, analyzing their convenience and additional capabilities.
Why Take Screenshots on Lenovo and HP Laptops?
Screenshots can be used for various reasons in both personal and professional contexts. They can be employed to take notes, communicate visually, record software bugs or glitches, help with a technical problem, and write instructionals. Whether you are a learner, a specialist, or an ordinary individual who uses the computer at home, knowing how to capture screenshots on your laptop is necessary in many situations.
Methods to Take Screenshots on Lenovo Laptops
Lenovo laptops offer several methods for capturing screenshots:
Using the Print Screen key:
It is also called print screen key, often abbreviated as “PrtScn” or “PrtSc.” It captures the whole screen and copies it to the clipboard. Then, you can paste it into an image editor or a document.
Snipping Tool: Snipping Tool is a screenshot software that comes with all Windows operating systems. It enables you to grasp custom areas of the screen and save it as an image. Windows + Shift + S shortcut method: This shortcut is for Windows 10 and subsequent versions. It activates the Snip & Sketch tool, which allows your to capture a selected area of the screen and save it directly in the clipboard or as a file.
watch youtube video
Different Ways to Take Screenshots on HP Laptops
HP laptops have different methods that can be used when capturing screenshots: Print Screen key: Similar to Lenovo laptops, this key copies everything on the screen of HP laptops after being pressed. Snipping Tool: You can also use this snipping tool found on HP laptops, which allows you to grab a specific area from their screens. Windows + Shift + S shortcut: On an HP laptop, this feature behaves similarly to Lenovo; hence, using the Snip & Sketch tool can enable one to seize any part of their screens quickly.How Methods Compare
The three significant factors to consider while comparing screenshot methods on Lenovo and H.P. laptops are ease of use, availability, and additional functionalities.
Ease of use: One way that is really simple to do screen capture is by using the Print Screen key. On the other hand, this method is limited and can only be used for capturing an entire window on a screen. The Snipping Tool, on the other hand, requires a few more steps but has a lot of options. Accessibility: All H.P.’s and Lenovo’s have the PrtSc Key and Windows+Shift+S keys. However, the Snipping Tool may not be available in all Windows versions. Additional features: More complex screenshot tasks will thus be found in this software, especially with its advanced features, such as delay capture and annotation tools.
Tips and Tricks
Customizing screenshot settings and editing or annotating captured screenshots can enhance their usefulness. There are many ways to customize screenshots, from changing settings like image format to quality-based optimization for different uses. Editing options allow you to highlight important information, add text or shapes, and blur sensitive content before sharing your screenshots.Conclusion
Taking Screenshots on Lenovo and HP Laptops: This is a powerful yet simple capability that enhances productivity & communication. In case you need to collect data for personal or professional projects, knowing how to take a screenshot via varied means can help you efficiently grab it through visual means.FAQs
- How do I find the Print Screen key on my laptop?
- The Print Screens keys is typically located in the top row of keys on the keyboard, often labeled as "PrtScn" or "PrtSc."
- Can I take screenshots of specific areas on my screen?
- Yes, both Lenovo and HP laptops offer methods for capturing selected areas of the screen using built-in tools or keyboard shortcuts.